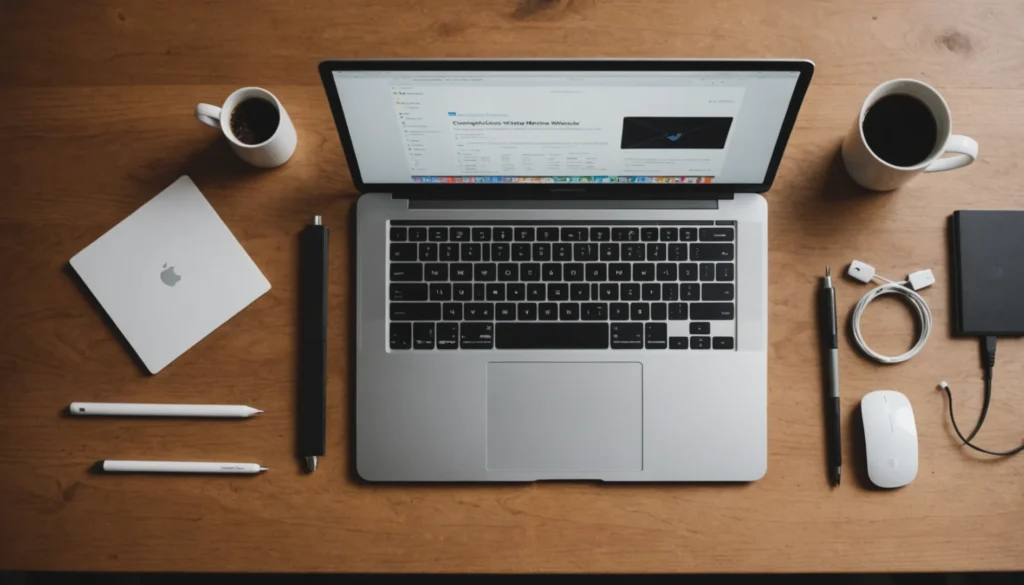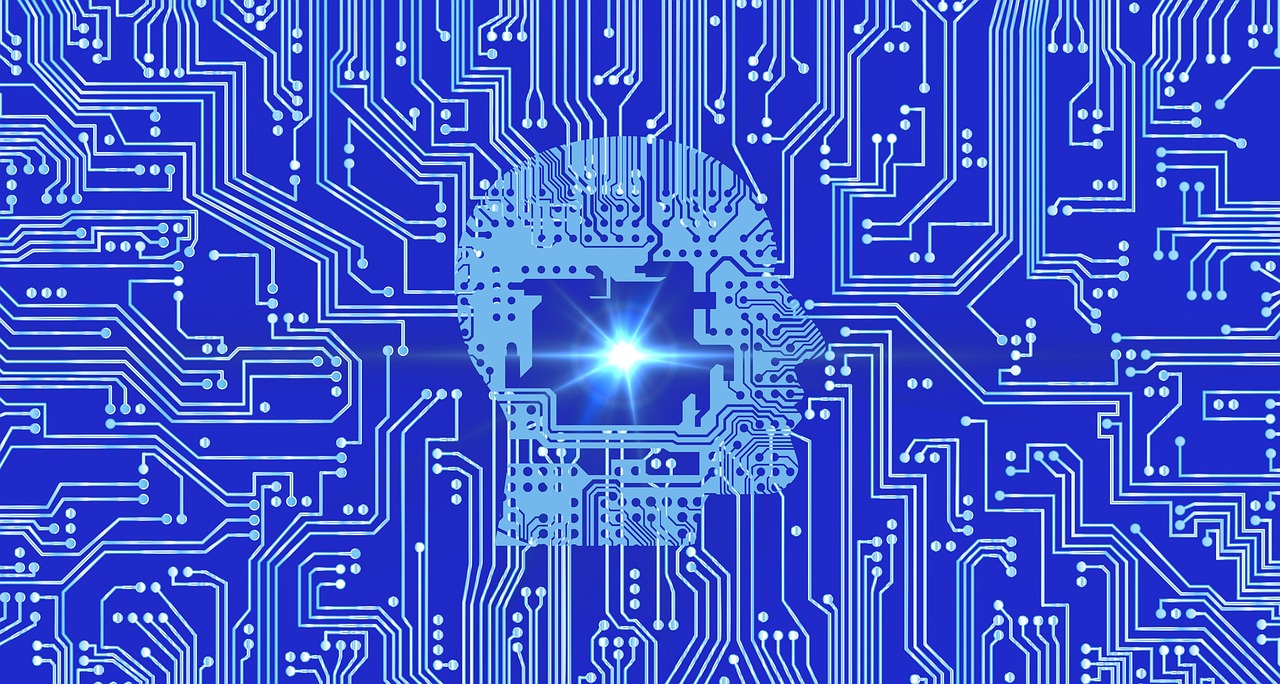Comprendre le clavier Mac
Caractéristiques des claviers Mac
Les claviers Mac, qu’il s’agisse des MacBook ou des claviers externes, sont réputés pour leur design élégant et leur efficacité. Réactivité, confort et esthétique sont trois mots qui définissent parfaitement ces dispositifs. Fabriqués avec des matériaux de qualité, ils sont conçus pour durer. Cependant, il peut arriver que l’on souhaite s’en séparer… Pourquoi donc ?
Pourquoi envisager de le désinstaller?
Désinstaller un clavier Mac peut sembler audacieux, voire inutile, à première vue. Et pourtant, il existe plusieurs raisons pour lesquelles cela pourrait être envisagé. Peut-être le clavier est-il défectueux, ou bien vous trouvez que la disposition des touches ne vous convient plus pour des raisons personnelles ou professionnelles. En outre, certains utilisateurs veulent simplement passer à un clavier externe plus performant pour des tâches spécifiques comme le gaming, le codage intensif ou même l’édition vidéo ou audio.
Il y a aussi des cas où vous pourriez vouloir changer un clavier pour des raisons de santé. Par exemple, certains utilisateurs souffrant de douleurs articulaires ou de tendinites pourraient préférer un clavier ergonomique avec une disposition différente. Cela souligne l’importance d’écouter son corps et de choisir les outils qui minimisent la tension et maximisent l’efficacité.
Préparation avant désinstallation
Sauvegarder vos données
Avant de plonger dans l’opération, sauvegardez vos données. Il est crucial de s’assurer que toutes vos informations sont protégées. Bien que la désinstallation physique d’un clavier n’affecte généralement pas les données d’un Mac, il est toujours sage de prévenir que guérir ! Utilisez Time Machine ou un autre service de sauvegarde pour garantir que votre travail est en sécurité.
S’assurer d’avoir une sauvegarde récente peut en outre être utile si vous choisissez d’installer des pilotes ou des logiciels tiers pour contrôler votre nouveau clavier. Ces installations peuvent parfois causer des conflits logiciels, et être en mesure de revenir à un état antérieur peut être une réelle bénédiction.
Vérifier la compatibilité avec d’autres claviers
Avez-vous vérifié que le clavier alternatif que vous prévoyez d’utiliser est compatible avec macOS ? En fonction de votre modèle et de votre système d’exploitation, certains claviers pourraient ne pas prendre en charge toutes les fonctions spécifiques d’Apple telles que les raccourcis clavier intégrés ou les touches de fonction personnalisées. Assurez-vous de lire les critiques et de vérifier auprès du fabricant que toutes les caractéristiques essentielles que vous souhaitez sont prises en charge.
En outre, il est judicieux de vérifier si le clavier est plug-and-play ou s’il nécessite des pilotes spécifiques à télécharger. Un bon nombre de claviers compatibles macOS sont plug-and-play, mais il est toujours bon de vérifier au préalable pour éviter les surprises.
Processus de désinstallation
Désactiver le clavier intégré via les réglages système
Sur les MacBook, il n’est pas possible de désinstaller directement le clavier intégré via le matériel, mais vous pouvez désactiver son utilisation dans certains scénarios spécifiques. Pour cela, il suffit d’installer des applications tierces qui vous permettent de contrôler les périphériques d’entrée. Une telle application est « Karabiner-Elements », qui offre une personnalisation avancée des touches du clavier et peut même désactiver les éléments du clavier incorporé lorsque vous utilisez un clavier externe.
Retirer physiquement le clavier (pour MacBook)
« Retirer physiquement le clavier d’un MacBook, c’est comme retirer une part du Mac lui-même. » Cette citation tirée de forums de passionnés résume bien le défi. Par sa conception, le clavier d’un MacBook est une partie intégrante de l’ensemble du boîtier, et le processus peut être risqué. Si vous devez réellement désinstaller le clavier, il serait prudent de confier cette tâche à un expert en réparation de Mac. Le processus implique souvent de démonter entièrement l’ordinateur, ce qui n’est pas une mince affaire.
Il convient également de noter que le démontage par un non-expert non seulement invalide la garantie de votre appareil, mais peut également causer des dommages permanents. Si vous êtes déterminé à procéder vous-même, assurez-vous d’avoir les outils appropriés et suivez attentivement un guide détaillé et validé. Des plates-formes comme iFixit offrent des tutoriels pas-à-pas pour la réparation de matériel Apple.
Solutions alternatives
- Utilisation d’un clavier externe : Parfois, le plus simple est de brancher un clavier externe tout en désactivant le clavier intégré via les réglages ou une application. Cette méthode est rapide et évite de perturber profondément votre Mac. Les claviers externes offrent un large éventail d’options, allant de l’ergonomie au sans fil, en passant par les claviers mécaniques pour un retour tactile optimal.
- Utilisation de logiciels pour personnaliser le clavier : Les applications comme Karabiner-Elements vous permettent de reconfigurer et même de désactiver certaines touches de votre clavier intégré sans le retirer physiquement. Vous pouvez remapper des touches pour améliorer votre flux de travail ou pour résoudre des problèmes liés à des touches qui ne fonctionnent plus.
- Investir dans des solutions d’accessibilité : Apple propose des fonctionnalités d’accessibilité intégrées comme le clavier visuel à l’écran, qui permet aux utilisateurs de taper sans utiliser de clavier physique du tout. Cela peut être une solution temporaire ou permanente pour ceux qui rencontrent des difficultés avec un clavier standard.
Conseils après la désinstallation
Installation et configuration d’un nouveau clavier
Une fois le clavier retiré ou désactivé, l’installation d’un nouveau peut sembler déroutante, mais c’est souvent plus facile qu’il n’y paraît. La plupart des claviers USB ou Bluetooth s’installent automatiquement lorsqu’ils sont connectés. Pour des options plus avancées, comme les configurations de raccourcis, vous pouvez utiliser les préférences système de macOS, où vous pouvez personnaliser les options de votre clavier et même ajuster sa répétition et son délai de répétition.
N’oubliez pas de vérifier les préférences des touches de fonction pour vous assurer qu’elles fonctionnent comme vous le souhaitez. Vous avez la possibilité d’assigner des fonctions spécifiques telles que le contrôle de la luminosité, le volume sonore, et bien plus encore, directement à ces touches.
Vérifier les mises à jour de logiciel pour compatibilité
Après avoir installé votre nouveau clavier, vous devez vous assurer que votre système d’exploitation est à jour. Les mises à jour logicielles corrigent souvent les problèmes de compatibilité et apportent de nouvelles fonctionnalités. Une mise à jour de macOS peut introduire de nouveaux pilotes pour prendre en charge les claviers récents et en optimiser les performances.
Enfin, restez curieux et ouvert aux futures innovations dans le domaine des claviers. Que ce soit le développement de nouvelles touches, des ajouts ergonomiques, ou des intégrations logicielles, les claviers évoluent constamment. Chaque nouvelle technologie est une opportunité de redécouvrir comment un périphérique apparemment simple peut transformer la façon dont nous interagissons avec nos ordinateurs.
Voila, vous avez désormais une vue d’ensemble sur comment désinstaller un clavier Mac ! Que ce soit pour changer de matériel ou personnaliser votre expérience, rester informé et préparé est la clé. Bonne transition et que l’innovation high-tech continue d’enrichir votre quotidien numérique.