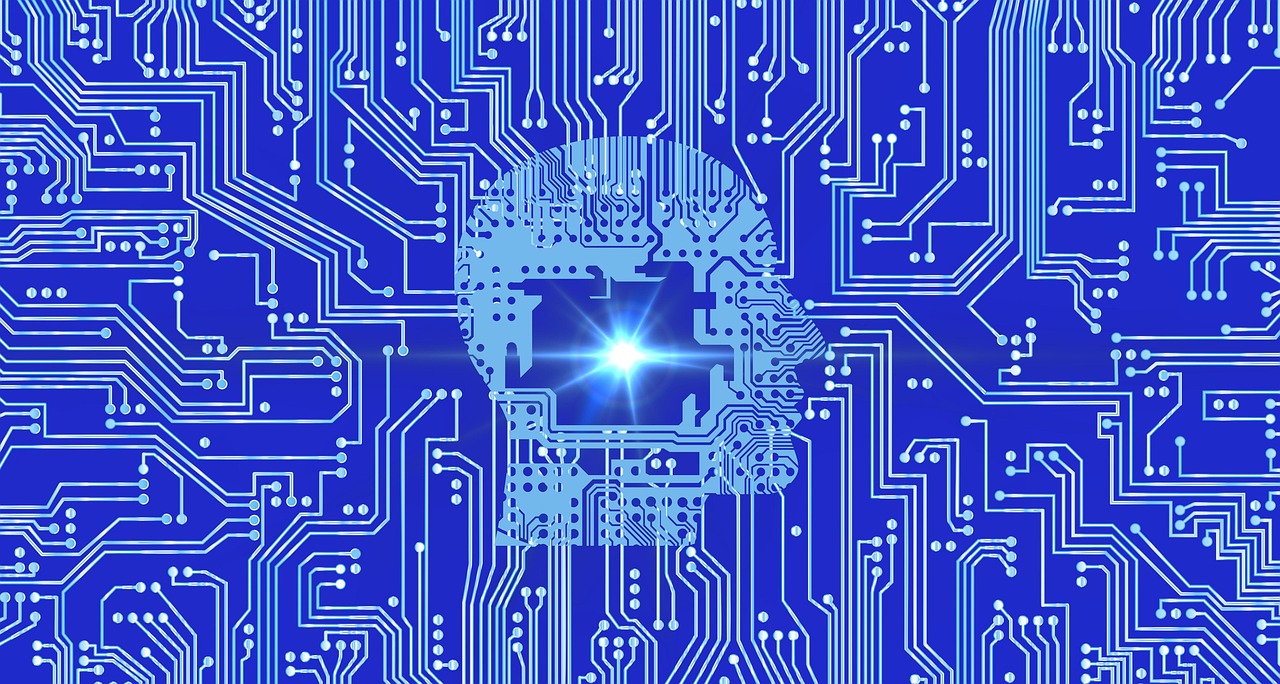Si vous avez pris des photos en utilisant les paramètres par défaut de votre téléphone, vous avez peut-être remarqué que la taille des fichiers des photos est extrêmement importante et que la résolution est très élevée. Les photos pourraient très bien avoir une taille supérieure à 4128×2322 pixels ou même plus si vous avez un téléphone plus récent. Ces photos occupent beaucoup d’espace dans le téléphone ou l’ordinateur et sont difficiles à partager. Si vous avez besoin d’utiliser un tas de vos photos pour les télécharger sur un site Web ou simplement réduire leur taille de fichier, ce post abordera la façon de redimensionner les images par lots gratuitement en utilisant Iranview.
Irfanview est un logiciel gratuit de retouche d’images pour un usage personnel. Le logiciel ne fait que 3mb et est très léger pour le système. Irfanview est populaire pour le chargement et l’affichage rapides des images. Vous pouvez utiliser ce logiciel pour redimensionner plusieurs images en une seule fois. La réduction de la taille des images présente de nombreux avantages, notamment celui de libérer de l’espace de stockage et de pouvoir partager les images facilement. Une taille de fichier d’image plus petite se charge également plus rapidement sur les sites Web et contribue au score SEO de votre site.
Comment redimensionner des images par lot gratuitement en utilisant Irfanview
Une fois que vous avez lancé Irfanview, suivez ces étapes pour redimensionner les images par lot :
Cliquez sur Fichier > Conversion/Renumérotation par lots. La boîte de dialogue Conversion par lot s’ouvre. Naviguez jusqu’au dossier où sont stockées vos images. Sélectionnez toutes les images, puis cliquez sur le bouton Ajouter tout. Les images sélectionnées apparaissent dans la zone Fichiers d’entrée. Vous pouvez cliquer sur les images dans cette zone et les supprimer si nécessaire en cliquant sur le bouton Supprimer. Cochez la case Utiliser l’option avancée et cliquez sur le bouton Avancé. Cliquez sur la case à cocher Redimensionner. Il est possible que vous ayez des images de tailles différentes. Dans ce cas, il suffit de cliquer sur Définir la nouvelle taille en pourcentage de l’original et d’attribuer un nombre au champ Largeur. Par exemple, 50 pour réduire la largeur de l’image de 50 %. Assurez-vous que la case Préserver le rapport d’aspect est cochée. Cela permettra d’ajuster automatiquement la hauteur des images. Cliquez sur OK pour fermer la boîte de dialogue des options avancées. Choisissez le répertoire de sortie dans lequel les images redimensionnées seront stockées. Cliquez sur le bouton Parcourir pour sélectionner un répertoire. Remarque : vous ne pouvez pas créer un nouveau répertoire à l’aide du navigateur intégré. Vous pouvez créer un nouveau répertoire à l’aide de l’Explorateur Windows, puis sélectionner ce dossier comme répertoire de sortie. C’est toujours une bonne idée de choisir un dossier différent afin de ne pas endommager accidentellement les images originales. Cliquez sur le bouton Démarrer le lot pour lancer le processus de redimensionnement par lots. Une fois la conversion terminée, cliquez sur Quitter le lot pour quitter la boîte de dialogue Conversion par lots.