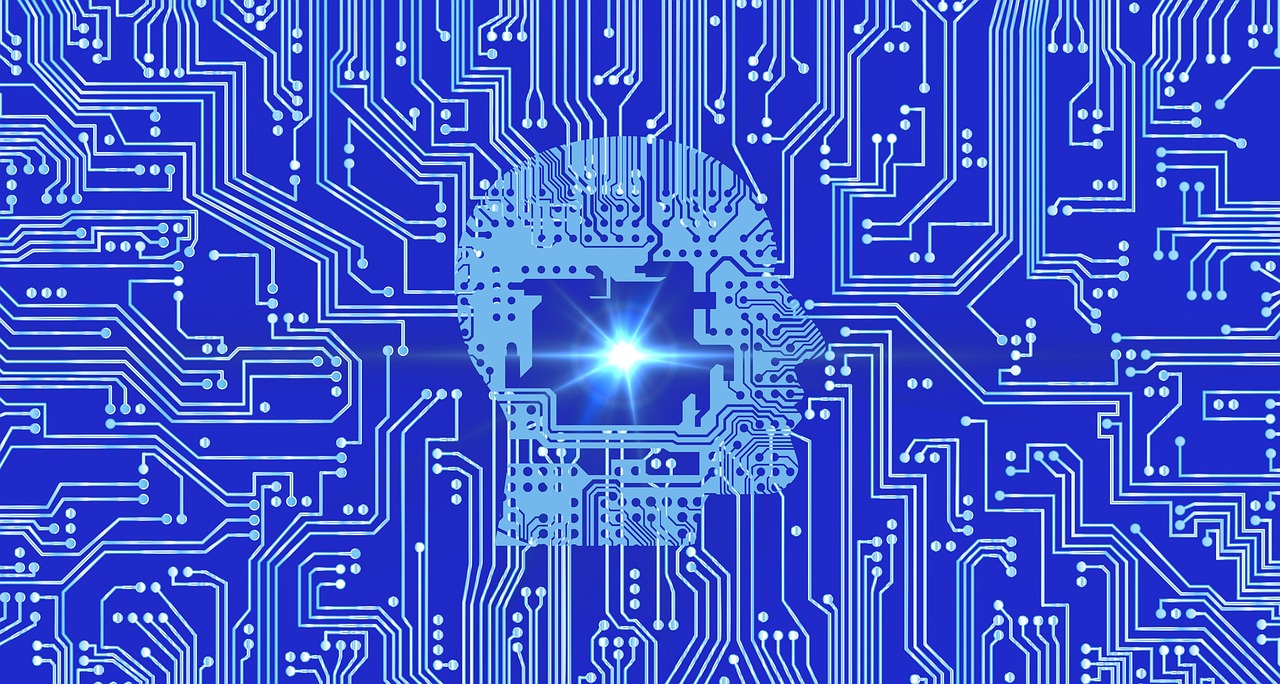Si vous utilisez Google Chrome comme choix de navigateur web, je suis sûr que vous avez déjà compris les nombreux avantages de la navigation en mode Incognito. Tout d’abord, il n’enregistre pas vos données de navigation telles que vos recherches, vos connexions, les pages que vous avez visitées et les cookies. Cependant, le mode Incognito n’empêche pas vos fournisseurs d’accès à Internet de garder une trace de ce que vous avez visité, il permet simplement d’empêcher votre propre ordinateur de stocker ces données. Par défaut, Chrome ne démarre pas en mode « Incognito » et ne dispose pas non plus d’un paramètre permettant de démarrer systématiquement dans ce mode. Vous devez le faire manuellement en cliquant avec le bouton droit de la souris sur l’icône de Chrome dans la barre des tâches si vous l’avez épinglée ou, une fois que vous avez ouvert le navigateur, en cliquant sur l’icône des paramètres et en sélectionnant Nouvelle fenêtre incognito. Vous pouvez également appuyer sur Ctrl+Shift+N pour ouvrir une fenêtre incognito. Qui veut passer par tout cela ? Cet article montre comment vous pouvez créer une icône de bureau pour toujours démarrer Chrome en mode Incognito.
Créer une icône de bureau pour démarrer Chrome en mode Incognito, tout le temps !
Avant de commencer, réduisez toutes les fenêtres et affichez votre bureau Windows. Si vous avez installé Chrome dans votre système, vous devriez déjà avoir une icône Google Chrome sur le bureau . Copiez cette icône et collez-la sur votre bureau pour obtenir une deuxième icône Google Chrome. N’hésitez pas à modifier l’une ou l’autre des icônes pour démarrer en mode Incognito.
Étape 1 : Faites un clic droit sur l’icône de Google Chrome sur votre bureau et sélectionnez Propriétés.
Étape 2: Cliquez sur l’onglet Raccourci, puis sur le champ Cible. Assurez-vous que votre curseur est tout à fait à la fin du texte du champ Cible. Appuyez sur la barre d’espacement pour mettre un espace et copiez et collez le code suivant dans le champ Cible.
-incognito
Maintenant, votre champ Cible devrait ressembler à l’image présentée ci-dessous. Cliquez sur Appliquer, puis sur Entrer.
Maintenant, en cliquant sur l’icône de Google Chrome, celle pour laquelle vous venez de mettre à jour la Cible, vous lancerez toujours Chrome en mode Incognito. Maintenant, amusons-nous un peu.
Vous voudrez renommer cette icône en « Google Chrome Incognito » pour différencier les icônes du mode normal et du mode Incognito. Vous pouvez également donner un nouveau look à l’icône Incognito, pourquoi pas l’icône officielle Incognito ? Pour ce faire, faites un clic droit sur l’icône Incognito de Google Chrome et sélectionnez Propriétés.
Puis cliquez sur le bouton Changer d’icône comme indiqué ci-dessous :
Maintenant, sélectionnez l’icône officielle Incognito et cliquez sur OK.
Puis cliquez sur Appliquer et OK pour changer l’icône de votre raccourci Incognito sur le bureau. Voilà, maintenant lorsque vous double-cliquez sur cette icône, Chrome démarrera en mode Incognito.