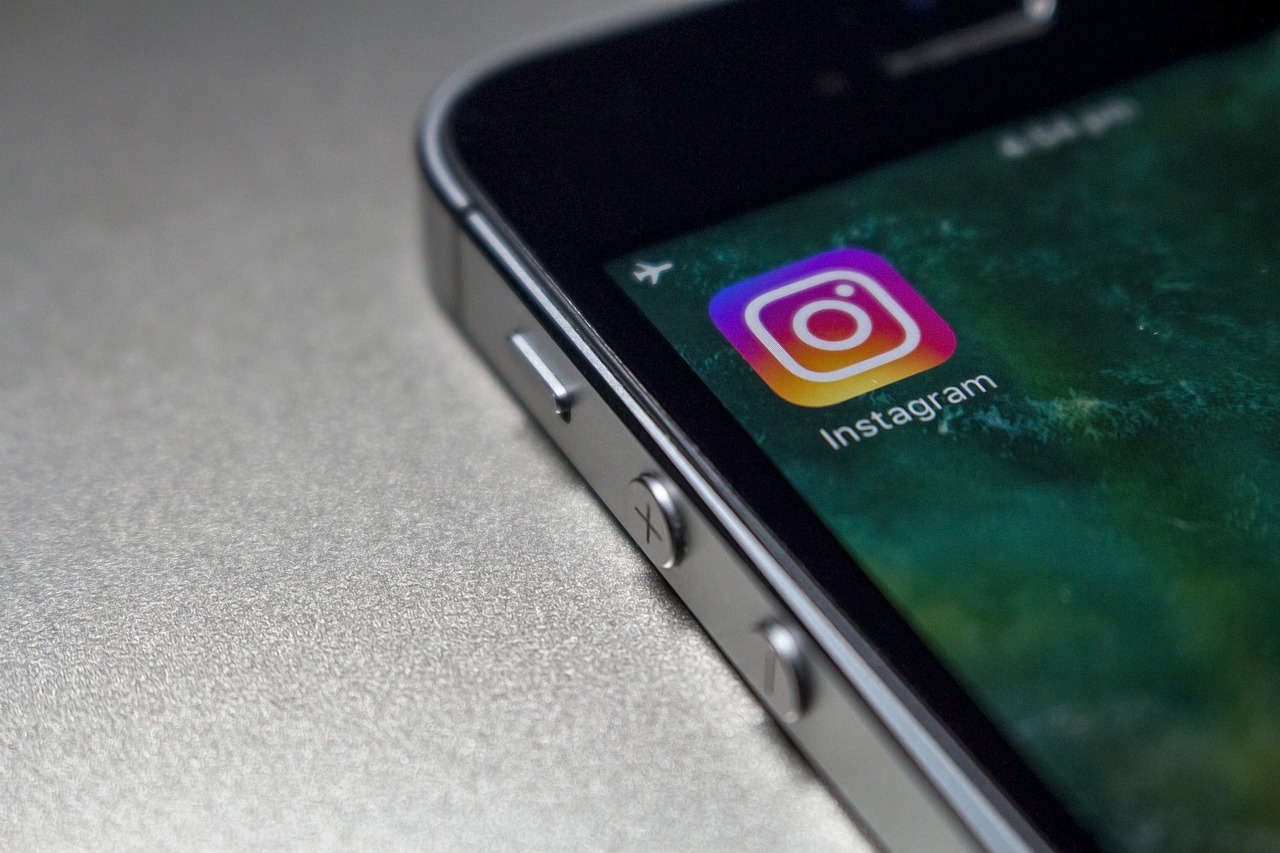Si l’idée d’un long voyage en voiture ou d’un coucher sans connexion à Internet vous fait trembler de peur, il existe une solution. Vous pouvez télécharger les vidéos YouTube que vos enfants (ou vous-même) aiment regarder pour les visionner hors ligne grâces à des convertisseurs YouTube. Voici comment sauvegarder les vidéos YouTube sur votre Mac, afin qu’elles puissent être visionnées sans connexion à l’internet.
Avant de commencer, nous devons vous rappeler que vous devez être conscient des problèmes de droits d’auteur. Tout d’abord, vous ne devez pas télécharger la vidéo de quelqu’un d’autre et ensuite, par exemple, la mettre sur votre propre chaîne YouTube ou l’utiliser pour promouvoir votre entreprise. Vous devez également noter que le téléchargement de vidéos sur YouTube est contraire aux conditions d’utilisation de YouTube. La société précise que « vous ne devez pas télécharger de contenu à moins que vous ne voyiez un lien de téléchargement ou un lien similaire affiché par YouTube » (lire cet article sur convertisseur youtube MP3 pour iphone et Ipad) ».
Bien sûr, si c’est pour votre usage privé, il est peu probable que YouTube le sache un jour.
Nous allons examiner ci-dessous quelques solutions pour télécharger des vidéos de YouTube sur votre Mac. Rejoignez-nous dans notre recherche du meilleur téléchargeur YouTube pour Mac.
YouTube Premium
– 11,99 € par mois, un mois d’essai gratuit
– Obtenez-le ici
Il convient de mentionner ici que YouTube propose son propre service YouTube Premium qui vous permet de télécharger des vidéos YouTube. Ce service coûte 11,99 $/£ par mois et, en plus de pouvoir télécharger des vidéos, vous pouvez également éviter les publicités, écouter de la musique YouTube Premium (et Google Play Music) avec vos airpods (comment réinitialiser airpods ?). Vous pouvez également regarder les vidéos originales de YouTube, qui comprennent des films (connaissiez-vous Papystreaming ?) et des séries qui ne sont disponibles que par abonnement.
Cependant, si vous espériez pouvoir télécharger la vidéo sur votre Mac, vous serez déçu. YouTube Premium ne permet aux abonnés de télécharger des vidéos et de la musique (voir : télécharger musique pour d’autres alternatives) que sur des appareils mobiles, et il ne sera possible de le regarder hors ligne que pendant 30 jours.
Ce serait le moyen le plus légitime de télécharger une vidéo YouTube (connaissez-vous FLVTO ?). Mais si vous ne voulez pas payer 143,88 € par an pour ce privilège, il existe heureusement d’autres solutions.
Meilleur téléchargeur YouTube gratuit pour Mac
Il existe de nombreux outils qui font la promotion de leur capacité à enregistrer des vidéos YouTube sur votre Mac. Certaines de ces options sont gratuites, d’autres payantes. D’après notre expérience, les applications gratuites sont généralement plus problématiques qu’elles ne le méritent et potentiellement dangereuses. (Si vous voyez un avertissement indiquant que vous devez installer Flash, par exemple, il pourrait vraiment s’agir d’une escroquerie, ou au pire d’un logiciel malveillant).
Heureusement, il existe plusieurs façons de télécharger gratuitement des vidéos YouTube avec les logiciels fournis avec votre Mac ou sur Youzik par exemple. Vous n’avez pas besoin de télécharger une application du tout.
MacOS Mojave : Commande + Shift + 5
– Gratuit
– Obtenir macOS Mojave ici
macOS Mojave dispose de sa propre fonction d’enregistrement d’écran intégrée et, comme il fait partie de macOS, il est gratuit.
Cela pourrait être une solution pour vous si vous n’avez pas besoin de l’audio car il n’enregistre pas le son.
- Appuyez sur Commande + Shift + 5.
- Cliquez sur Enregistrer la partie sélectionnée.
- Faites glisser le réticule pour sélectionner la vidéo.
- Cliquez sur Enregistrer.
- Commencez maintenant à lire la vidéo.
- Attendez la fin de la vidéo, puis arrêtez-la.
- Arrêtez l’enregistrement de l’écran (vous trouverez un bouton d’arrêt dans le menu en haut de l’écran ou dans la boîte comme vous le voyez dans l’image ci-dessous).
Lecteur QuickTime
– Gratuit avec macOS
Avant qu’Apple ne fusionne les outils d’enregistrement d’écran avec les outils de capture d’écran de MacOS, les utilisateurs de Mojave Mac pouvaient utiliser QuickTime pour enregistrer l’écran sur leur Mac.
QuickTime peut toujours être utilisé de cette manière – du moins pour l’instant. Voici comment.
- Ouvrez le lecteur QuickTIme (appuyez sur Commande + Espace et commencez à taper QuickTime).
- Allez dans le menu en haut de l’écran et choisissez Fichier > Nouvel enregistrement d’écran.
- Une fenêtre contextuelle d’enregistrement d’écran apparaîtra. Avant de passer à l’étape suivante, cliquez sur la flèche vers le bas à côté du bouton rouge et assurez-vous que Microphone interne est sélectionné.
- Cliquez sur le bouton rouge.
- Vous verrez alors des instructions indiquant que vous pouvez cliquer pour enregistrer tout l’écran, ou faire glisser pour enregistrer une partie de l’écran. Faites glisser le réticule sur la vidéo.
- Cliquez maintenant sur Enregistrer.
- Lancez la lecture de la vidéo YouTube (assurez-vous que le son est activé).
- Une fois que la vidéo YouTube a été lue, vous pouvez cliquer sur le bouton « Stop » dans le menu en haut de l’écran.
- La vidéo s’ouvre alors pour que vous puissiez la vérifier avant de l’enregistrer.
C’est sans aucun doute la meilleure façon d’enregistrer à partir de YouTube sur un Mac. Cependant, une courte vidéo peut prendre beaucoup de place sur votre Mac, et il est évidemment nécessaire d’attendre que toute la vidéo soit jouée.
Comment télécharger une vidéo YouTube
Il existe également des solutions qui permettent de télécharger la vidéo YouTube pour vous, plutôt que d’avoir à enregistrer l’écran de votre Mac pendant la lecture de la vidéo. Cette option peut être préférable si vous n’avez pas le temps de vous asseoir et d’attendre une heure de Peppa Pig.
Comme nous l’avons dit plus haut, nous ne recommandons pas les solutions gratuites, d’autant plus qu’il existe déjà une solution gratuite sur le Mac, et que nous ne sommes pas sûrs de la confiance que nous leur accordons.
iTubeDownloader
– 8,99 €
iTubeDownloader est payant – le code d’activation coûte 8,99 € et les étudiants peuvent bénéficier d’une réduction de 35 % – mais il existe un essai gratuit qui peut être suffisant pour vos besoins.
Il ressemble à un navigateur, mais il vous dirige automatiquement vers la page d’accueil de YouTube. Vous naviguez ensuite sur le site comme d’habitude, sauf qu’il y a maintenant un gros bouton de téléchargement à côté de la barre d’URL. Touchez ce bouton à n’importe quel moment pour saisir la vidéo que vous êtes en train de regarder (ou la vidéo dont vous avez collé l’URL dans la barre d’adresse).
Nous avons trouvé qu’il était facile d’utiliser iTubeDownloader et que le téléchargement qui en résultait était de bonne qualité. Le seul inconvénient, en fait, est qu’il n’est pas gratuit au-delà des conditions de la version d’essai.
Parallels ToolBox
– 19,99 € par an, 7 jours d’essai
En partant du principe que si vous choisissez une société connue, vous avez plus de chances de ne pas vous retrouver avec, au mieux, un mauvais logiciel, au pire, un logiciel malveillant sur votre Mac, nous allons examiner Parallels ToolBox.
Parallels (les personnes à l’origine du logiciel qui permet d’exécuter facilement Windows sur votre Mac) a conçu 30 outils qui peuvent être utilisés pour simplifier un certain nombre de tâches sur votre Mac. ToolBox est le résultat de leur expérience dans la gestion d’un service d’assistance pour leurs clients utilisant Parallels sur un Mac. Tant de clients ont téléphoné pour demander comment faire différentes choses que Parallels a pensé que certains outils faciles à utiliser pourraient être une bonne solution. C’est ainsi qu’est née Parallels Toolbox.
- Une fois que vous avez téléchargé et installé Parallels Toolbox, vous verrez une icône de boîte à outils dans le menu en haut de votre écran. Cliquez sur cette icône.
- Vous verrez un certain nombre d’outils, notamment Airplane Mode, Free Memory, Do Not Disturb, Make Gif , Ezgif , et Download Video. Cliquez sur Télécharger la vidéo.
- La boîte à outils vous indiquera que vous devez activer une extension Safari pour pouvoir télécharger la vidéo. Cliquez sur Activer.
- Une boîte de téléchargement de vidéo s’ouvre alors sur votre écran. Copiez et collez l’URL de la vidéo YouTube et collez-la dans la boîte, ou faites-la glisser et déposez-la. Une flèche indiquera que la vidéo est en cours de téléchargement et une boîte apparaîtra avec les détails, par exemple le téléchargement de « Peppa Pig.mp4 » et vous pourrez voir le téléchargement se dérouler. Le nôtre a pris environ 10 minutes pour télécharger 88MB – mais notez que la vitesse sera déterminée par votre connexion.
- Une fois le téléchargement terminé, vous trouverez le fichier vidéo dans votre dossier « Downloads » (ce qui n’est pas forcément évident à première vue).
Le fichier sera enregistré en tant que film MPEG-4. Il s’ouvrira et sera lu en QuickTime sur votre Mac.
Si vous cherchez un moyen facile de transférer la vidéo sur un iPad ou un iPhone (vous cherchez un convertisseur YouTube MP4 sur Iphone ?) une solution serait de copier la vidéo sur iCloud afin de pouvoir y accéder à partir de l’application Fichiers. Vous pouvez ensuite la télécharger et la visionner quand vous le souhaitez. Nous avons plus de détails sur la sauvegarde d’une vidéo YouTube sur un iPhone ou un iPad (lisez notre top 10 convertisseur YouTube MP3 iphone ).