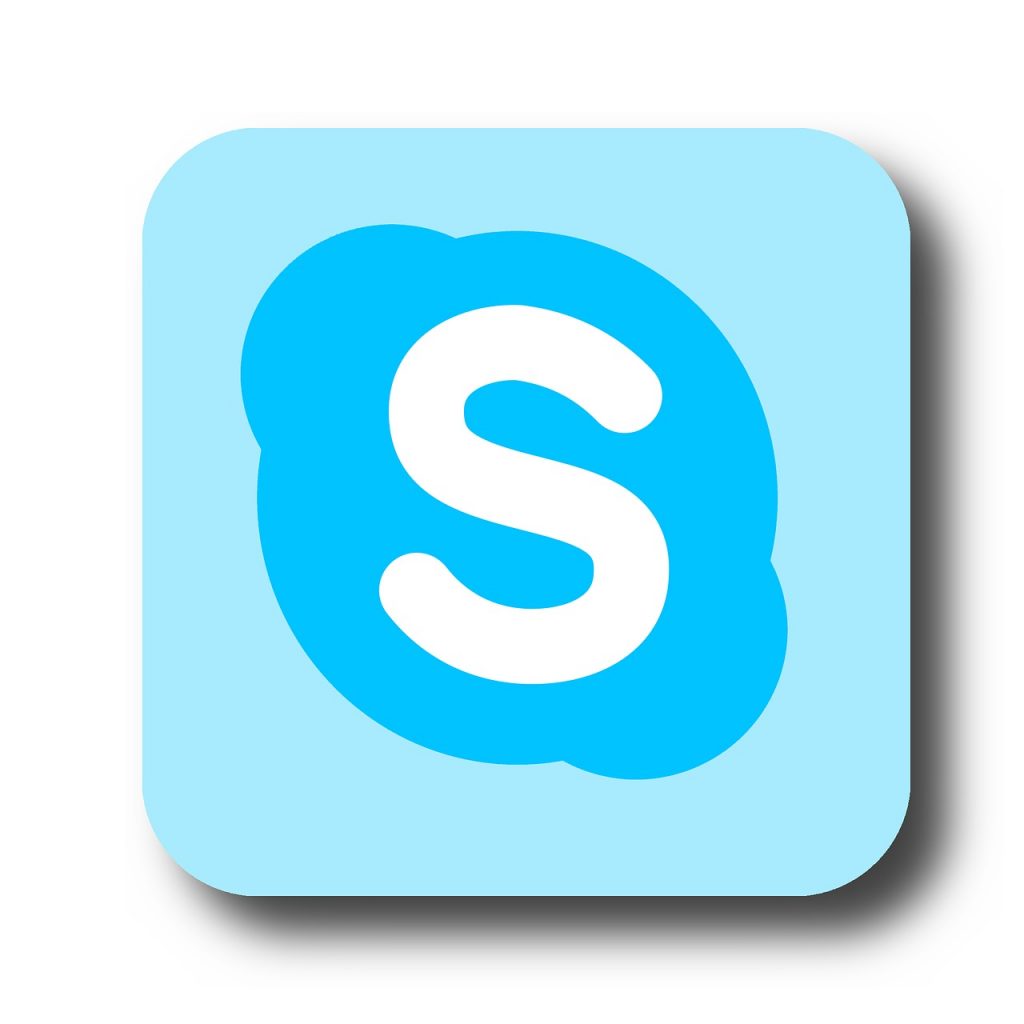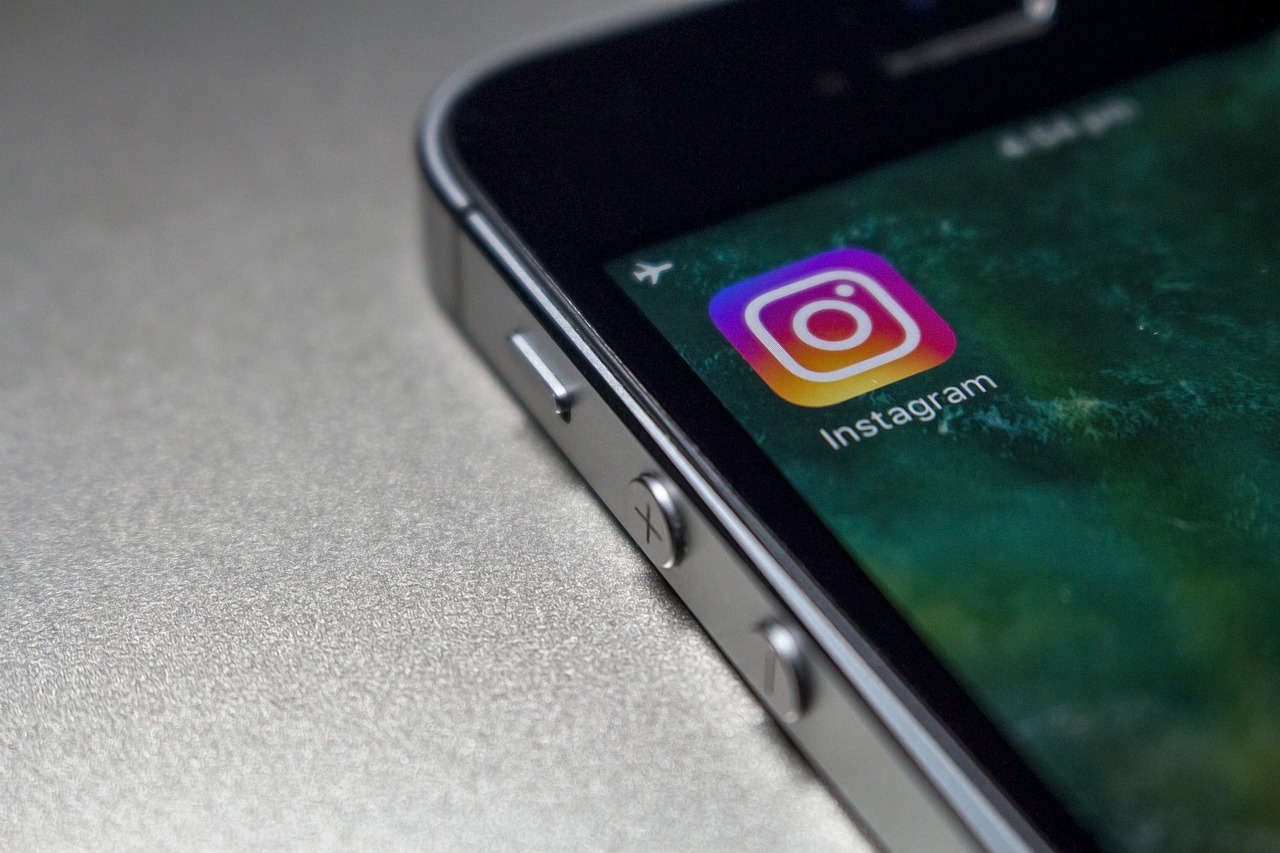Skype est l’une des plateformes les plus populaires pour les appels vocaux et vidéo, et les gens l’utilisent régulièrement pour rester en contact avec leurs amis et leur famille et mener des réunions professionnelles.
Ceci, nous allons vous montrer comment enregistrer et sauvegarder vos appels vidéo Skype sur votre ordinateur.
Il y a deux façons de procéder.
Il existe en fait deux options différentes que vous pouvez utiliser pour enregistrer les appels vidéo de Skype, et c’est à vous de décider celle que vous préférez :
Utiliser la fonction d’enregistrement des appels de Skype
La version 8 de Skype, relativement récente, comprenait plusieurs améliorations et nouvelles fonctionnalités, une fonction d’enregistrement des appels
Elle fera exactement ce qu’elle dit et vous fournira un moyen d’enregistrer vos appels vidéo directement dans l’application Skype. Les seules conditions préalables sont que vous ayez mis à jour votre Skype récemment, de sorte que vous fonctionniez sur la version 8 ou supérieure, et que vous n’enregistriez que les appels entre Skype.
Vous pouvez utiliser la fonction d’enregistrement d’appel en suivant quelques étapes simples :
Démarrez l’appel vidéo avec une personne de votre liste de contacts et ajoutez des participants si nécessaire. Cliquez sur l’icône « + » de l’appel Skype pour révéler d’autres options. Cliquez sur « Démarrer l’enregistrement » pour commencer à enregistrer l’appel vidéo. Ouvrez la discussion pour voir l’appel vidéo enregistré une fois qu’il est terminé. Il sera disponible pendant 30 jours. Pour enregistrer l’appel de façon permanente, cliquez sur » Plus d’options » dans la fenêtre de discussion. Ensuite, sélectionnez « Enregistrer dans les téléchargements » pour sauvegarder l’appel vidéo enregistré dans votre dossier de téléchargements ou « Enregistrer sous » si vous voulez spécifier un autre dossier pour l’enregistrer.
Tous les appels Skype que vous enregistrez à l’aide de cette méthode seront stockés sous forme de fichiers vidéo MP4 sur votre disque dur.
Il est relativement facile et pratique d’enregistrer des appels vidéo en utilisant la fonction d’enregistrement des appels. Cependant, certaines personnes préfèrent encore utiliser une autre option pour enregistrer les appels Skype :
Utiliser un logiciel d’enregistrement d’écran
Au lieu d’utiliser la fonction intégrée d’enregistrement des appels dans Skype, vous pouvez utiliser un logiciel d’enregistrement d’écran indépendant pour enregistrer les appels Skype. Bien que les étapes exactes que vous devez effectuer dépendent du logiciel que vous utilisez, il suffit de le configurer pour enregistrer la partie de votre écran où se déroule l’appel vidéo ainsi que l’audio entrant et sortant.
Il s’agit d’un logiciel d’enregistrement d’écran.
Bien que cela semble plus compliqué que d’utiliser la fonction d’enregistrement d’écran intégrée, les utilisateurs préfèrent souvent avoir un meilleur contrôle sur l’enregistrement audio.
En utilisant un logiciel d’enregistrement d’écran, vous pouvez disposer d’options permettant de régler la fréquence d’images, d’enregistrer l’audio et la vidéo dans des fichiers séparés, d’arrêter ou de mettre en pause l’enregistrement indépendamment de l’appel vidéo, etc. Certains logiciels peuvent également proposer des fonctions d’édition supplémentaires. Par exemple, ils peuvent avoir une fonction de découpage qui vous permet de vous débarrasser de toute partie du métrage dont vous n’avez pas besoin.
Quel logiciel utiliser ?
En fin de compte, si vous vous demandez quelle option vous devriez utiliser, cela ne fait pas de mal d’essayer les deux au départ. Cela vous permettra de voir de première main comment chaque option fonctionne et vous aidera à déterminer si vous avez une préférence ou non.
En règle générale, cependant, la fonction d’enregistrement des appels est l’option la plus pratique, mais un enregistreur d’écran vous offrira des fonctions supplémentaires qui ne sont pas intégrées à Skype lui-même.