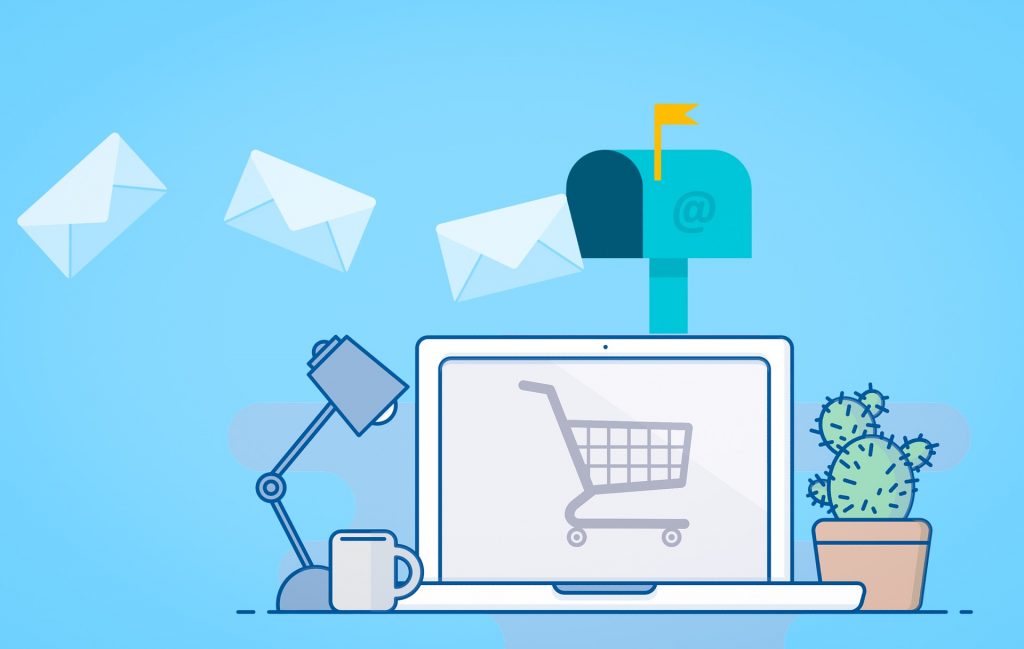Une image vaut mille mots. C’est particulièrement vrai lorsque vous souhaitez transmettre votre message de manière claire dans un courriel. Vos collègues ou vos collaborateurs comprendront mieux votre message si vous ajoutez une photo ou une image dans le corps de votre message électronique. Cet article traitera de la façon d’insérer une image dans un email.
Nous ne chercherons pas à joindre une image en tant que fichier, mais plutôt à afficher une image dans le corps d’un email. Beaucoup essaient de joindre une image en la copiant et en la collant ou en cliquant sur Insérer > ; Joindre un fichier > ; Parcourir ce PC et sélectionner un fichier image. Cela joint un fichier plutôt que d’afficher l’image dans le corps d’un courriel.
Comment insérer une image dans un courriel en utilisant l’option Insérer > Image
Cliquez sur l’icône Nouveau courriel pour commencer un nouveau courriel.
Etape 1 : Cliquez sur Insertion
Etape 2 : Cliquez sur le corps du message électronique pour activer les icônes sous l’onglet Insertion
Etape 3 : Cliquez sur Images
Etape 4 : Recherchez un fichier et cliquez sur Insérer
Insérer une image à l’aide de la méthode de capture d’écran
Cette méthode est particulièrement utile lorsque vous souhaitez capturer une capture d’écran ou inclure une image ouverte. Pour commencer, ouvrez un fichier image en passant par l’explorateur Windows ou le gestionnaire de fichiers. Ensuite, à partir d’Outlook, cliquez sur Insertion > Capture d’écran et choisissez l’image répertoriée sous Fenêtres disponibles. Vous pouvez recadrer l’image pour couper les parties indésirables.
Insérer une image à l’aide de l’outil Snipping Tool
Vous pouvez également faire une capture d’écran d’une image en ouvrant l’image et en utilisant le logiciel Snipping Tool inclus dans la plupart des ordinateurs Windows 7 et Windows 10. Pour lancer Snipping Tool, cliquez sur l’icône Démarrer et tapez simplement « snipping tool ». Il devrait apparaître dans la liste des programmes ou des applications. Lancez Snipping Tool et prenez un instantané de l’image en cliquant sur Nouveau. Ensuite, faites un clic droit sur l’image capturée et sélectionnez Copier. Vous pouvez ensuite appuyer sur Ctrl + v ou faire un clic droit pour coller l’image à l’intérieur du corps de votre message électronique.
C’est tout. Ce sont là quelques façons d’insérer une image dans votre courriel en utilisant les outils dont dispose déjà votre ordinateur. Avez-vous une autre façon d’ajouter une image dans un courriel ? Si oui, veuillez partager en utilisant le formulaire de commentaire ci-dessous.