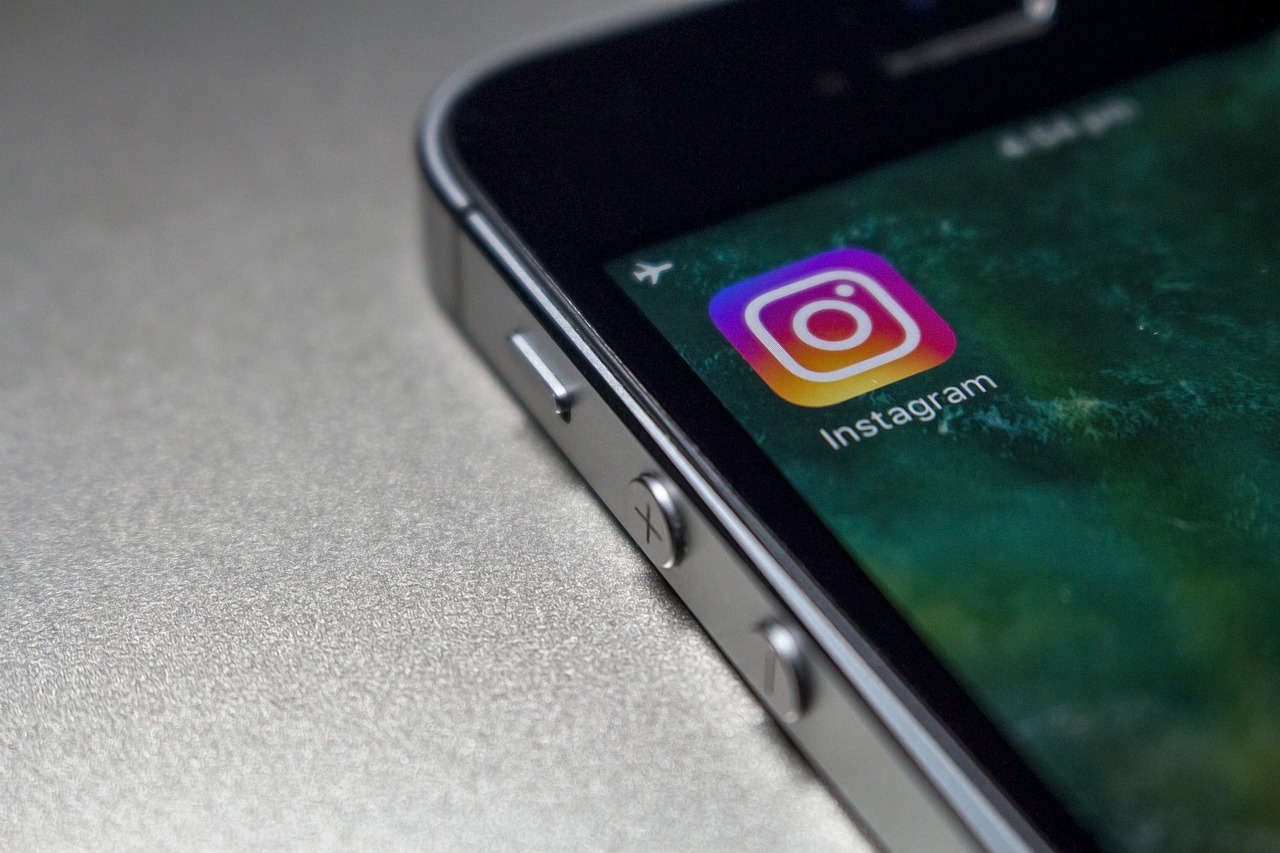Si vous êtes un utilisateur de Mac ou PC, alors vous savez à quel point les raccourcis clavier peuvent être utiles. Les raccourcis clavier sont une façon rapide et efficace de naviguer sur votre ordinateur et d’accéder aux fonctionnalités souhaitées. Ils peuvent vous aider à gagner du temps précieux lorsque vous travaillez sur des projets complexes ou que vous essayez simplement de trouver le moyen le plus rapide d’ouvrir une nouvelle application. Cet article se penchera sur les meilleurs raccourcis clavier pour Mac et PC afin que vous puissiez en tirer le meilleur parti possible.
Le clavier d’ordinateur regorge de raccourcis en tout genre !
Voici les raccourcis clavier les plus populaires pour Mac et PC.
Mac
- Commande + C : copiez du texte ou des images sélectionnés ;
- Commande + V : collez du texte ou des images ;
- Majuscule + Échap : quittez l’application en cours ;
- Commande + Z : annulez la dernière action effectuée ;
- Commande + Majuscule + T : ouvrez un nouvel onglet ;
- Option + flèche haut ou bas : déplacez le curseur par lignes entières dans un document ;
- Option + Shift + flèche haut ou bas : sélectionnez du texte par lignes entières ;
- Commande + Option + Flèche gauche ou droite : déplace le curseur à droite ou à gauche du début de la ligne.
PC
- Ctrl + C : copiez du texte ou des images sélectionnés ;
- Ctrl + V : collez du texte ou des images ;
- Alt + F4 : quittez l’application en cours ;
- Ctrl + Z : annulez la dernière action effectuée ;
- Ctrl + Majuscule + T : ouvrez un nouvel onglet ;
- Shift + flèche haut ou bas : déplacez le curseur par lignes entières dans un document ;
- Shift + Ctrl + flèche haut ou bas : sélectionnez du texte par lignes entières ;
- Ctrl + Flèche gauche ou droite : déplace le curseur à droite ou à gauche du début de la ligne.
En connaissant ces raccourcis clavier, notamment comment faire des crochets sur mac, vous gagnerez du temps et serez plus productif ! N’hésitez pas à les essayer pour améliorer votre expérience sur Mac ou PC.
Faut-il connaître tous les raccourcis claviers ?
Chaque raccourci clavier peut être un grand atout pour accélérer votre productivité et vos tâches. Vous n’avez pas à connaître tous les raccourcis, mais apprenez-en autant que possible, en particulier ceux qui sont liés à votre travail et à vos applications préférées. En les apprenant, ils deviendront rapidement une partie intégrante de votre travail ! Et bientôt, ces raccourcis clavier pour Mac et PC seront devenus une seconde nature. N’oubliez pas ! Pratiquez régulièrement pour garder vos compétences à jour et améliorer votre productivité.
Des raccourcis claviers spécifiques pour chaque métier
En effet, il existe des raccourcis clavier spécifiques pour certains métiers ou activités, notamment pour les monteurs vidéo et les gamers. Voici quelques exemples :
Pour les monteurs vidéo :
- Ctrl + C pour copier un élément sélectionné
- Ctrl + V pour coller un élément
- Ctrl + Z pour annuler la dernière action
- Ctrl + S pour enregistrer le projet en cours
- Alt + flèche gauche/droite pour avancer ou reculer d’une image à la fois
- Ctrl + flèche gauche/droite pour avancer ou reculer d’une seconde à la fois
- Ctrl + Alt + flèche gauche/droite pour avancer ou reculer dix secondes à la fois
Pour les gamers :
- WASD pour se déplacer dans le jeu
- Ctrl + Alt + Suppr pour ouvrir le Gestionnaire des tâches et fermer des programmes en arrière-plan qui peuvent ralentir le jeu
- Ctrl + Shift + Échap pour ouvrir le Gestionnaire de tâches directement
- Tab pour ouvrir le menu du jeu et afficher les informations sur le personnage et l’inventaire
- E pour interagir avec des objets ou des personnages dans le jeu
- Shift pour courir ou activer une commande spéciale
- Espace pour sauter ou voler dans le jeu
Ces raccourcis clavier ne sont que des exemples courants, mais ils peuvent varier selon les logiciels et les jeux utilisés. Il est important de consulter la documentation ou les forums de chaque programme ou jeu pour connaître les raccourcis clavier spécifiques qui peuvent vous aider à gagner en productivité ou en efficacité.
Raccourcis Mac d’accent : é, à, ù, ë…
Les raccourcis Mac pour les accents sont très pratiques. Voici quelques exemples :
- É : Majuscule + E, puis e ;
- À : Majuscule + Option + E, puis a ;
- Ù : Majuscule + Option +, puis u ;
- Ë : Majuscule + Option + E, puis e.
Alors que certains programmes peuvent proposer des fenêtres de dialogue ou des menus pour ajouter des accents à vos mots, le raccourci clavier est beaucoup plus rapide et facile.
Raccourci pour zoomer/dézoomer
Sur Mac et PC, vous pouvez utiliser Ctrl + Molette de la souris ou Cmd + Molette de la souris pour zoomer et dézoomer. Cela peut être très utile dans les programmes de graphisme, lorsque vous travaillez avec des images ou des documents volumineux.
Raccourcis de caractères spéciaux
En plus des touches et des accents, il existe également des raccourcis clavier pour insérer certains caractères spéciaux dans vos documents. Voici quelques exemples :
- Option + 8 pour insérer un astérisque (*) ;
- Option + 5 pour insérer un pourcentage (%) ;
- Majuscule + Option + \\ pour insérer le symbole de la monnaie (€) ;
- Option + $ pour insérer le signe dollar ($) ;
Ces raccourcis peuvent être très utiles pour ceux qui travaillent avec des chiffres et des graphiques.
Raccourcis Mac de caractères rares.
Si vous avez besoin d’insérer un caractère rare ou exotique, le raccourci Mac pour les caractères rares peut être utile. Pour ouvrir le menu des caractères spéciaux, appuyez simplement sur Majuscule + Option + T. Vous pourrez alors parcourir une liste de caractères rares et exotiques, comme :
- le symbole de l‘infini (∞) ;
- le symbole de la marque déposée (™) ;
- ou encore les lettres grecques (α, β, γ).
Comment faire des crochets sur Mac ?
Les crochets sont simples à insérer sur Mac. Tout ce que vous avez à faire est de maintenir enfoncée la touche Option et appuyer sur la touche 5 pour l’ouvrir crochet, ou la touche 6 pour le fermer crochet. Vous pouvez également utiliser le raccourci Majuscule + Option + 8 pour insérer un crochet de haut en bas.
Utilisation du code alt + ascii pour les caractères spéciaux
Si vous avez besoin de plus de caractères spéciaux, vous pouvez également utiliser le code Alt + ASCII. Pour ce faire, maintenez enfoncée la touche Alt et tapez un nombre sur le pavé numérique. Puis relâchez la touche Alt et vous verrez apparaître le caractère correspondant au nombre que vous avez entré. Vous pouvez trouver en ligne un tableau des codes ASCII pour trouver les codes de caractères spéciaux que vous recherchez.
Que faire si vous ne possédez pas de pavé numérique ?
Si vous n’avez pas de pavé numérique sur votre clavier, vous pouvez toujours utiliser des raccourcis-claviers tiers pour insérer des caractères spéciaux. Par exemple, Typinator est un outil populaire pour Mac qui vous permet de programmer des raccourcis clavier pour remplacer des mots ou des phrases par des caractères spéciaux. Vous pouvez également utiliser le menu Emoji et Symboles intégré à macOS pour insérer des caractères spéciaux.
En conclusion, bien que l’utilisation des raccourcis clavier puisse sembler intimidante au début, elle peut être très utile et productrice une fois maîtrisée. Les raccourcis clavier varient selon le programme ou le système d’exploitation que vous utilisez, alors n’hésitez pas à essayer différentes combinaisons de touches pour voir ce qui fonctionne le mieux pour vous.