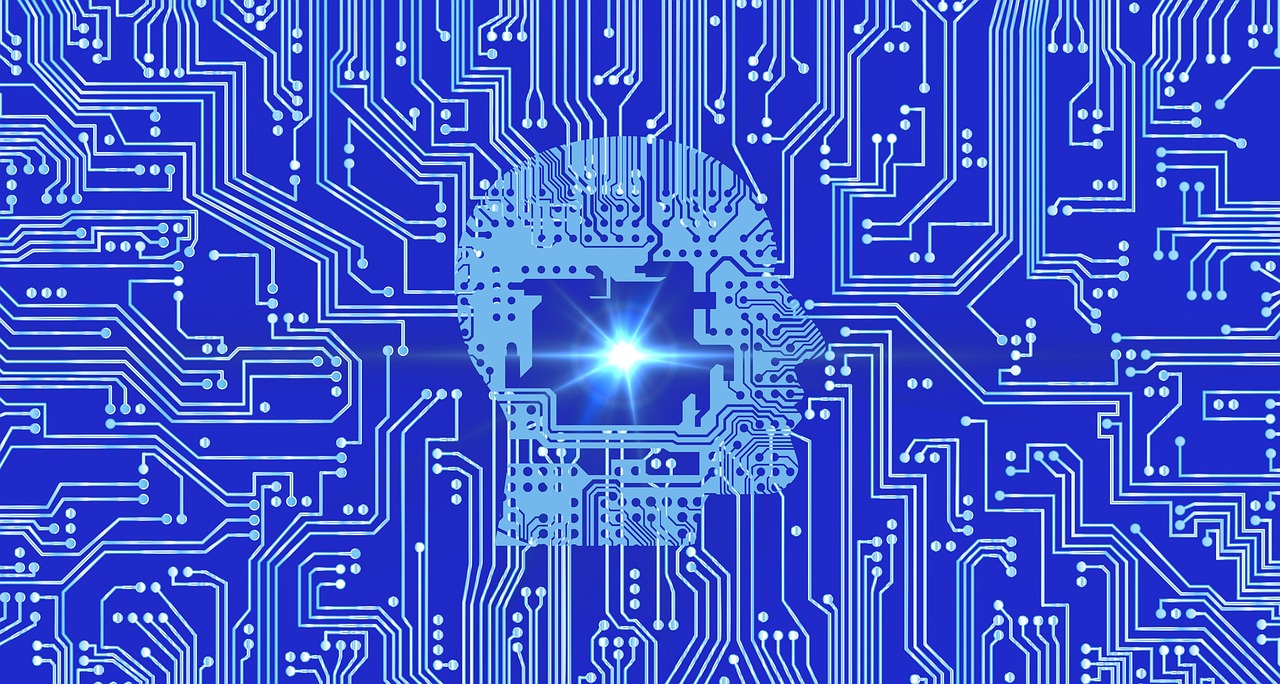Cat :
Roblox est définitivement amusant, mais nous avons vu de nombreux joueurs signaler que roblox ne fonctionnait pas. D’une certaine manière, il ne veut tout simplement pas se lancer et ne laisse pas les gens jouer aux jeux (connaissez-vous Coin Master ?). Si vous êtes dans le même bateau, ne vous inquiétez pas ! Nous avons quelques correctifs fonctionnels que vous pouvez essayer.
Essayez ces correctifs…
Vous n’avez pas besoin de tous les essayer, il suffit de descendre dans la liste jusqu’à ce que vous trouviez celui qui fait l’affaire !
- Redémarrez votre PC ;
- Vérifiez votre navigateur ;
- Réinitialisez vos options Internet ;
- Vérifiez vos paramètres de proxy ;
- Réinstallez l’application de bureau Roblox ;
Correction 1 : Redémarrez votre PC
La première chose à essayer, et la plus simple, est un redémarrage de votre PC. De nombreux joueurs sont capables de lancer Roblox après avoir redémarré leur ordinateur, donc cela vaut vraiment la peine d’essayer.
Si le redémarrage de votre PC ne résout pas votre problème, essayez la correction suivante.
Correction 2 : Vérifiez votre navigateur
Lorsque vous choisissez un jeu sur le site de Roblox et que vous cliquez pour jouer, il devrait y avoir une fenêtre pop-up qui vous permet d’ouvrir l’application Roblox. Si la fenêtre pop-up ne s’affiche pas dans votre navigateur, ou s’il ne lance pas Roblox avec votre permission, alors vous pouvez essayer d’utiliser un autre navigateur.
En outre, vérifiez si votre navigateur est à jour. Si ce n’est pas le cas, mettez-le à jour puis testez le problème. Certains joueurs sont également capables de lancer Roblox après avoir nettoyé le cache du navigateur, cela vaut donc la peine d’essayer.
Si votre navigateur ne semble pas être la raison pour laquelle Roblox ne fonctionne pas, passez à la correction suivante.
Correction 3 : réinitialisez vos options Internet
Les étapes ci-dessous doivent être effectuées dans Internet Explorer, mais il a été prouvé qu’elles permettent de résoudre le problème de Roblox qui ne fonctionne pas sur d’autres navigateurs également. Voici comment réinitialiser vos options Internet sur Internet Explorer:
- Ouvrir votre Internet Explorer. S’il n’est pas sur votre bureau, vous pouvez le rechercher dans le menu Démarrer ou dans la barre de recherche à côté du bouton Démarrer.
- Cliquez sur l’icône en forme de girouette dans le coin supérieur droit, puis sélectionnez Options Internet.
- Passez à l’onglet Avancé, puis cliquez sur Réinitialiser.
- Cochez l’option de Suppression des paramètres personnels, puis cliquez sur Réinitialiser.
- Redémarrez votre PC pour que les modifications prennent effet.
Vous pouvez maintenant continuer à utiliser le navigateur de votre choix et tester le problème. Si cela ne résout pas votre problème, essayez la correction suivante.
Correction 4 : Vérifiez vos paramètres de proxy
Une autre raison fréquente pour laquelle Roblox ne fonctionne pas est l’utilisation d’un serveur proxy pour la connexion Internet. Voici comment configurer vos paramètres de proxy :
- Dans la barre de recherche située à côté de votre bouton Démarrer (ou dans le menu Démarrer), tapez proxy puis cliquez sur Changez les paramètres du proxy.
- Vérifiez que Scénario de configuration de l’utilisateur et Utiliser un serveur proxy sont réglés sur off.
Si ce correctif ne vous aide pas, il y a un autre correctif que vous pouvez essayer.
Correction 5 : réinstaller l’application de bureau Roblox
De nombreux joueurs ont réussi à faire fonctionner Roblox à nouveau après avoir réinstallé l’application de bureau Roblox. Veillez simplement à désinstaller complètement l’application avant de la réinstaller. Voici tout ce que vous devez faire :
Pour désinstaller l’app Roblox :
- D’abord, assurez-vous que tous les autres programmes sont fermés et ne fonctionnent pas en arrière-plan pour éviter tout ce qui pourrait interférer avec la réinstallation.
- Sur votre clavier, appuyez sur la touche logo Windows et R pour invoquer la boîte d’exécution.
- Tapez control panel, puis cliquez sur OK.
- Cliquez sur Visualiser par : Petites icônes, puis cliquez sur Programmes et ; fonctionnalités
- Repérez Roblox, faites un clic droit dessus puis cliquez sur Désinstaller.
Pour supprimer le dossier Roblox:
- Appuyez sur la touche logo de Windows etE pour ouvrir l’Explorateur de fichiers.
- Naviguez vers C:\\Users\\(Votre nom d’utilisateur)\\AppData\\Local
- Repérez le dossier Roblox et supprimez-le.
Pour réinstaller l’application de bureau Roblox:
- Allez sur le site Web de Roblox et connectez-vous à votre compte.
- Choisissez un jeu que vous aimez et cliquez sur le bouton Jouer.
- Une fenêtre pop-up vous notifiera que l’application Roblox est en train d’être téléchargée automatiquement.
- Une fois l’application installée, vous devriez trouver le jeu ouvert et vous êtes en mesure d’y jouer maintenant.
Si l’installation automatique ne fonctionne pas, vous pouvez télécharger l’application Roblox.
Bonus : Comment maintenir votre PC en parfait état et apporter une meilleure expérience de jeu
L’un des conseils les plus simples en matière de maintenance de PC est de maintenir vos pilotes à jour. La mise à jour régulière de vos pilotes permet d’éviter de nombreux problèmes aléatoires que vous pourriez rencontrer.
Il existe deux façons de mettre à jour vos pilotes : manuellement ou automatiquement.
Mise à jour manuelle des pilotes – Vous pouvez mettre à jour vos pilotes via le gestionnaire de périphériques. Notez simplement que Windows ne vous donne pas toujours la dernière version dont vous pourriez avoir besoin, car sa base de données n’est pas mise à jour très fréquemment.
Mise à jour automatique des pilotes – Si vous n’avez pas le temps, la patience ou les compétences informatiques pour mettre à jour vos pilotes manuellement, vous pouvez, au contraire, le faire automatiquement avec Driver Easy. Driver Easy reconnaîtra automatiquement votre système et trouvera les pilotes corrects pour votre PC et votre version de Windows, et il téléchargera et installera les pilotes correctement :
1) Téléchargez et installez Driver Easy.
2) Exécutez Driver Easy et cliquez sur le bouton Scan Now *. Driver Easy va alors analyser votre ordinateur et détecter tout pilote problématique.
3) Par exemple, je veux mettre à jour mon pilote de carte graphique et de carte réseau ici. Cliquez sur le Mise à jour bouton à côté des pilotes signalés pour télécharger automatiquement la bonne version de ceux-ci. Vous pourrez ensuite les installer manuellement. Ou cliquez sur Update All pour télécharger et installer automatiquement la version correcte de tous les pilotes manquants ou obsolètes sur votre système.