Le concept OpenMediaVault est une distribution Linux libre de licence, permettant de créer un NAS à partir de tous les ordinateurs, quel que soit son système. Bien que la première version du logiciel ait fait son apparition en 2009, une dernière version plus stable vient tout juste de sortir le 28 Juillet 2020, dotée de nouvelles fonctionnalités encore plus intéressantes. Pour en savoir plus, découvrons ensemble dans l’article suivant les spécificités du logiciel.
OpenMediaVault : Un logiciel Linux
Le logiciel OpenMediaVault est une distribution Linux qui est basée sur Debian, un concept qui permet de faire une mise en place de son propre NAS. Disponible sur de nombreuses plateformes, le concept est très avantageux et très apprécié par les utilisateurs. Le logiciel est disponible en fichier ISO pour pouvoir procéder à une installation sur un ordinateur portable ; et en fichier IMG pour être installé sur une raspberry pi.
Economique au niveau des ressources, l’ OpenMediaVault permet de mettre en place un NAS sans avoir à débourser des frais importants. Il suffit d’une raspi ou un disque dur externe. Vous avez même la possibilité d’utiliser un vieux PC. Peu importe son système d’exploitation que ce soit sur Windows ou encore sur MAC.
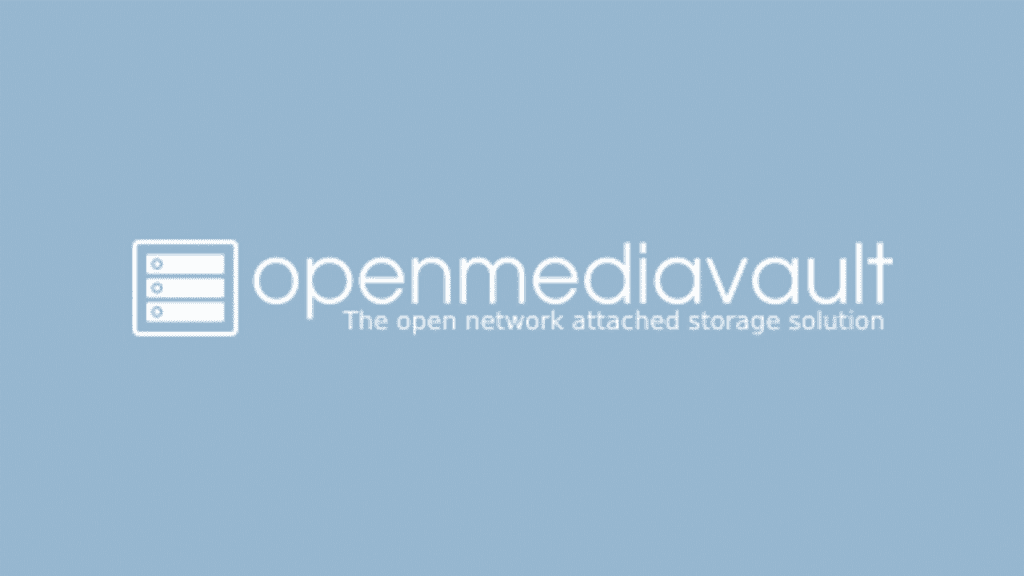
Comment installer le logiciel ?
Pour commencer, il existe deux types d’installation : Une installation sur un ordinateur et une installation sur un raspberry pi. Pour l’une comme pour l’autre, il faut vous rendre sur le site open mediavault, puis entrer sur la page Download. Une fois arrivé dessus, faites un clic sur le lien « Here » qui se trouve dans la section ISO.
L’installation sur ordinateur
Allons commencer par l’installation sur PC. Avant toute chose, il faut vous rendre dans la section « 2.1 » afin de faire une sélection de fichier en fonction des spécificités de votre machine, 32 bits ou 64 bits.
Lorsque le téléchargement sera terminé, le fichier ISO devra être gravé sur une clé USB bootable, Rufus ou Linux Live USB Creator. Une fois le fichier gravé, la clé doit être bootée. Normalement, une fenêtre devrait s’ouvrir sur votre écran, faites un clic sur « install » pour ensuite :
- Faire un choix de la langue du système (traduisez vos textes avec Deepl ) ;
- L’emplacement géographique ;
- Le langage du clavier ;
- Le nom de votre ordinateur ;
- Un domaine spécifique, à remplir ou non ;
- Le mot de passe root ;
- Le pays archivé au miroir Debian ;
- Le miroir archivé ;
- Et le mandataire http.
Une fois toute l’opération terminée, un message demandant de retirer la clé devrait apparaitre. Cliquez dessus puis continuez pour redémarrer votre machine.
L’installation sur une raspberry pi
En ce qui concerne le nano ordinateur, un fichier IMG dans la section « Raspberry PI images » doit être récupéré. Utilisez une carte micro SD comme support d’installation. Ensuite, le fichier image récupéré devra être gravé sur votre support. Astuce : Employez Win32 Disk Imager.
Cette installation est plus facile comparée à celle avec un PC. Il vous suffit de faire une insertion et une alimentation de la carte SD.
Sur votre écran d’affichage, vous pouvez observer l’adresse IP du NAS – tout savoir sur mon Ip – une série de chiffres. L’adresse doit ensuite être insérée sur un navigateur web pour un accès à l’interface d’administration.
Sur l’écran d’affichage, vous verrez une phrase avec la mention « By default the web control panel administrator account has the username… », le nom par défaut de l’administrateur à insérer est dans cette mention.
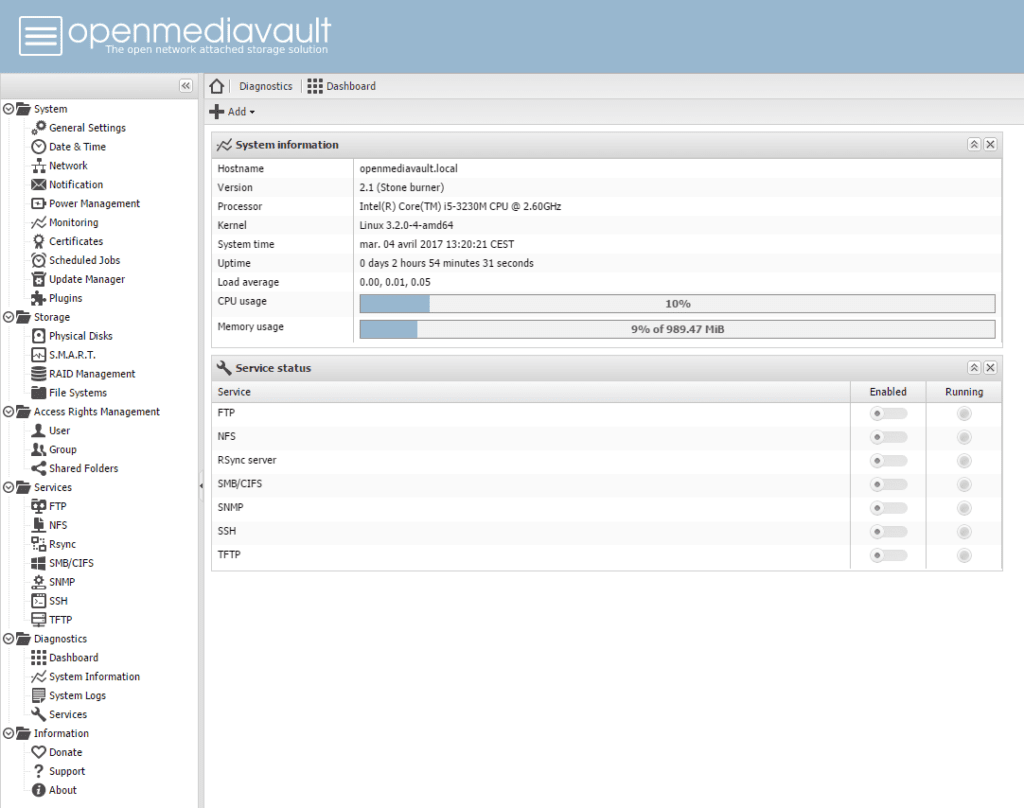
La page d’accueil OpenMediaVault
Il n’y a pas de distinction entre la page d’accueil sur un ordinateur ou sur un raspberry pi, les fonctionnalités sont entièrement identiques.
La page est constituée d’une colonne de menu se trouvant à gauche, d’une partie centrale et d’un autre menu à droite pour la déconnexion, le redémarrage du NAS et le changement de langues (sinon Duolingo peut vous aider). Des informations supplémentaires de votre choix peuvent être ajoutées en cliquant sur « Ajouter ».
Dans la colonne « menu » sont mentionnées toutes les informations système : les paramètres généraux, la date et l’heure, le réseau, les notifications, la gestion énergétique, le système de surveillance, les certificats, les planifications de taches et enfin les mises à jour et les plugins.
Ensuite, toujours dans le menu, les systèmes de stockage et les droits d’accès sont disponibles, mentionnant l’utilisateur, le groupe et les dossiers partagés.
Puis, les services de partage de connexion à distance, suivis des diagnostiques sur tableau de bord, informations systèmes et les journaux systèmes.
La dernière rubrique dans la colonne menue est l’information, pour effectuer des dons ou faire un partage de lien vers de quelconques documentation ou application.
Et voilà, vous savez tout sur le logiciel OpenMediaVault !







